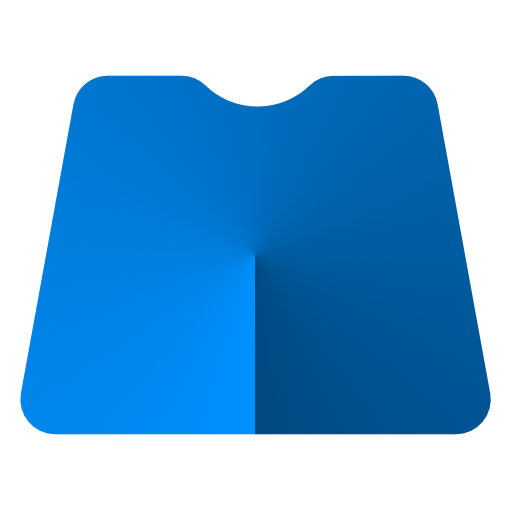# Snippets
A snippet is a piece of code that you want to save for later use.
# Adding a Snippet
Follow one of the following steps:
- Select "File" > "New Snippet" from the menu bar.
- Click "+" button opposite the search in second column.
- Press Cmd+N on macOS or Ctrl+N on Windows or Linux.
The snippet is created in the folder that is currently selected or in "Inbox" if not.
# Language Selection
In the bottom right corner of the editor press the current snippet language, by default it is "Plain text", then select the language you need from the drop-down list.
# Moving Snippet
Drag and drop the snippet to the desired folder.
# Deleting Snippet
Call the context menu by right-clicking on the snippet and selecting "Delete".
The snippet will be moved to "Trash". Later you can return the snippet back by dragging it back to the desired folder.
# Copying Snippet
Follow one of the following steps:
- Select "Editor" > "Copy Snippet to Clipboard" from the menu bar.
- Press Shift+Cmd+C on macOS or Shift+Ctrl+C on Windows or Linux.
# Formatting Snippet
Snippet formatting makes the snippet code formatted.
Follow one of the following steps:
- Select "Editor" > "Format" from the menu bar.
- Press Shift+Cmd+F on macOS or Shift+Ctrl+F on Windows or Linux.
# Available Languages:
- Bash / Dockerfile / Gitignore / INI /Properties
- CSS / Sass / SCSS / Less
- GraphQL
- HTML
- Jade / Pug
- Java
- JavaScript / TypeScript
- JSON / JSON5
- Markdown
- PHP
- TOML
- XML
- YAML
# Real-time Render HTML & CSS
massCode v2.9 and above supports real-time render HTML & CSS.
Follow these steps: